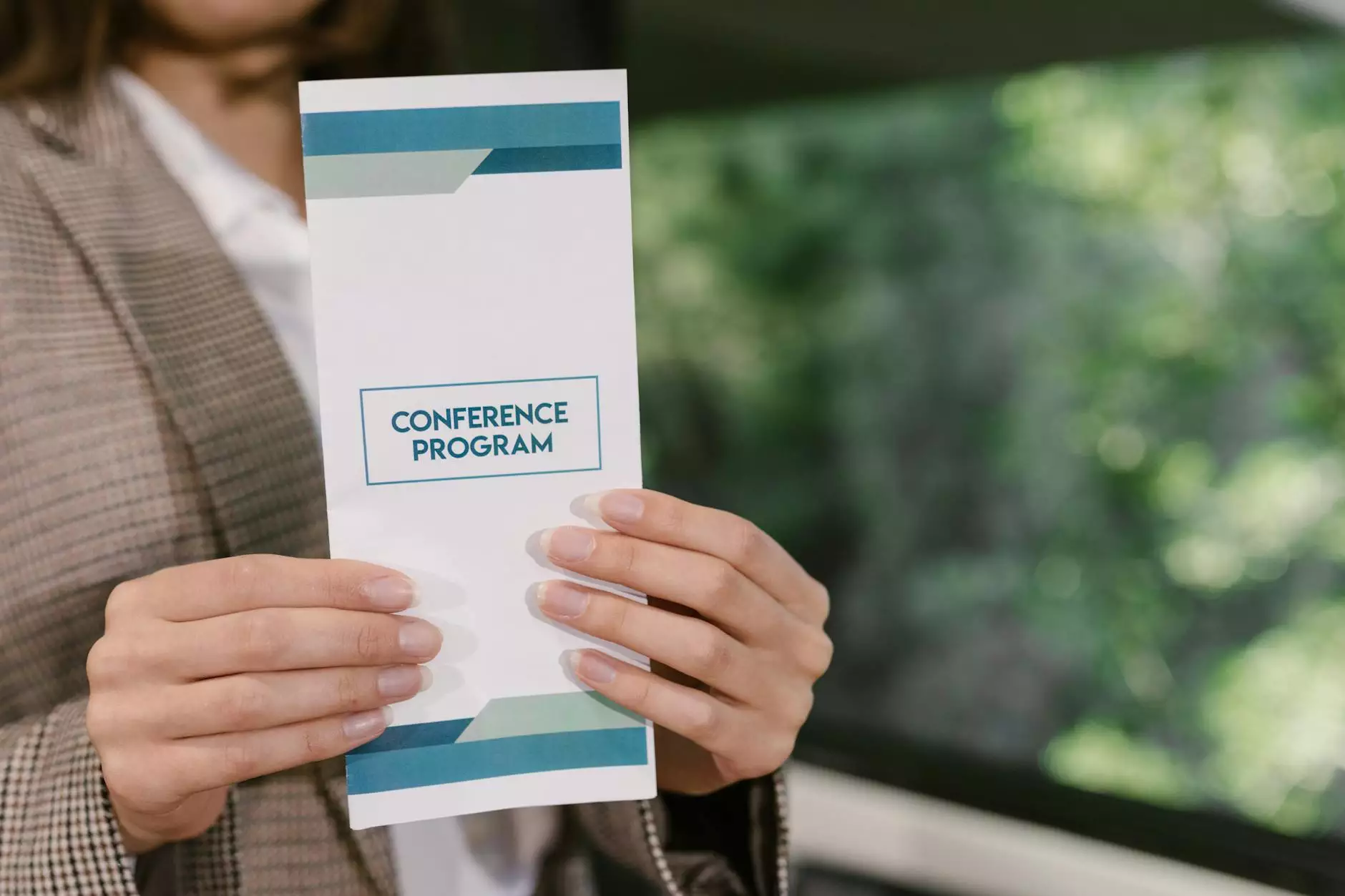Unlocking Remote Access: How to Access Another Computer Using Remote Desktop

In today's fast-paced digital world, the ability to access another computer using remote desktop technology has become a crucial asset for businesses and individuals alike. This powerful tool not only enhances productivity but also provides unparalleled flexibility, enabling users to work from anywhere, at any time. In this comprehensive guide, we will explore the features, advantages, and step-by-step instructions to help you maximize the potential of remote desktop access.
Understanding Remote Desktop Technology
Remote desktop technology allows one computer to connect to another over a network connection. This means you can control another computer as though you were sitting right in front of it. The applications of this technology are vast, especially in IT services, computer repair, and software development.
How Remote Desktop Works
When you access another computer using remote desktop, you're essentially transmitting the screen display of the remote machine to your local device. Simultaneously, your inputs—mouse movements and keyboard strokes—are sent back to the remote computer. This two-way communication is what creates a seamless user experience, allowing users to operate the remote system as if it were theirs.
Benefits of Using Remote Desktop
Integrating remote desktop solutions into your workflow yields numerous benefits:
- Increased Flexibility: Work from anywhere, without the need to be physically present at the office.
- Cost-Effective: Reduces costs associated with travel and on-site support.
- Improved Collaboration: Team members can easily access each other's computers to collaborate on projects.
- Efficient Troubleshooting: IT professionals can solve technical issues remotely, saving time and resources.
- Enhanced Security: Remote access protocols are equipped with robust security measures to safeguard sensitive data.
Setting Up Remote Desktop Access
To enjoy the advantages of remote desktop access, it’s essential to set it up correctly. Here’s a step-by-step guide to help you through the process:
Step 1: Ensure Compatibility
Not all operating systems support remote desktop functionality. Ensure that the computer you intend to access remotely, and your local machine, are using compatible versions of their respective systems. For instance, Windows has built-in remote desktop capabilities but may require certain editions to be enabled.
Step 2: Enable Remote Desktop on the Host Computer
On the host computer (the one you wish to access), follow these steps:
- Go to Settings.
- Select System and then Remote Desktop.
- Toggle the option to Enable Remote Desktop.
Step 3: Configure Firewall and Network Settings
Ensure that your firewall allows remote desktop connections. Adjust the settings to allow TCP port 3389, which is the default port used by Windows Remote Desktop.
Step 4: Gather Connection Details
You will need the IP address or hostname of the remote computer to initiate the connection. To find this:
- Open the command prompt on the host computer.
- Type ipconfig and press Enter.
- Note the IPv4 address listed.
Step 5: Connecting from the Client Computer
Now that everything is set up, it’s time to connect.
- On your local machine, search for Remote Desktop Connection in the start menu.
- Enter the IP address or hostname of the remote machine.
- Click Connect and enter the credentials (username and password) of the remote computer when prompted.
Troubleshooting Remote Desktop Issues
Even with the best setups, complications can arise. Here are some common issues and their solutions:
Connection Problems
If you're unable to connect, check the following:
- Network Connection: Ensure both computers are connected to the network.
- Firewall Settings: Confirm that the firewall isn’t blocking the connection.
- Remote Desktop Configuration: Revisit your remote desktop settings to ensure they are correctly configured.
Performance Issues
Experiencing slow performance? Consider these tips:
- Check Bandwidth: Ensure that your internet connection is adequate. Remote desktop requires stable bandwidth.
- Optimize Settings: Lower the resolution and color depth in your remote desktop settings to improve performance.
Remote Desktop Security Considerations
While remote desktop access can enhance productivity, security must always be a priority. Here are steps to secure your remote connections:
Use Strong Passwords
Ensure that the accounts you use for remote access have strong, unique passwords to prevent unauthorized access.
Limit User Access
Only provide remote access credentials to trusted individuals and restrict permissions based on necessity.
Enable Network Level Authentication (NLA)
Network Level Authentication adds a layer of security by requiring authentication before establishing a full remote desktop connection.
Implement VPN Solutions
For an added layer of security, consider using a Virtual Private Network (VPN) to encrypt your remote desktop sessions.
Conclusion: Embracing the Future of Work
As technology continues to evolve, embracing tools that enhance efficiency and productivity is essential. Being able to access another computer using remote desktop not only streamlines operations but also empowers businesses to adapt to new, flexible working environments. Whether you’re a small business owner, an IT professional, or someone who frequently collaborates remotely, understanding how to utilize remote desktop technology effectively can lead to significant gains in productivity and collaboration.
At RDS Tools, we are dedicated to providing cutting-edge IT services and computer repair solutions. Our expertise in software development ensures that you are equipped with the best tools to meet your business needs. For more insights or assistance in setting up remote desktop solutions, feel free to contact us today!